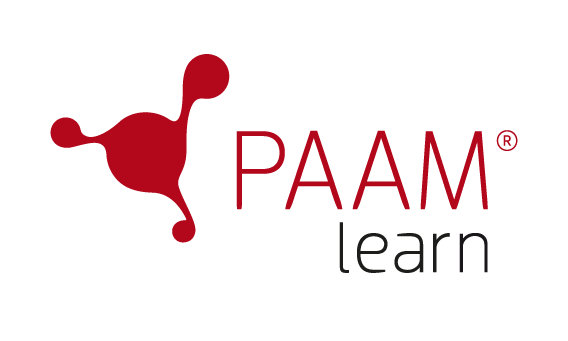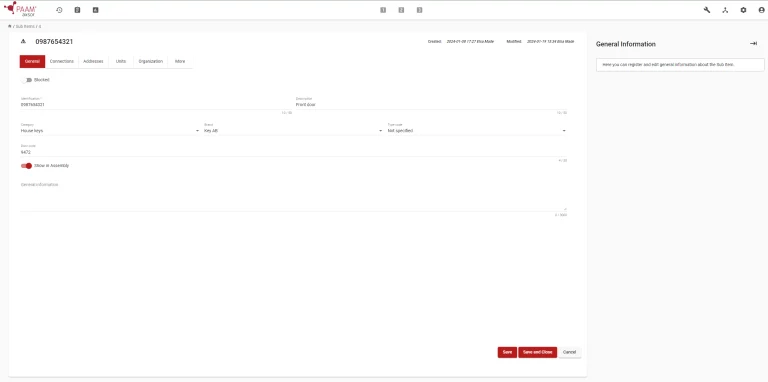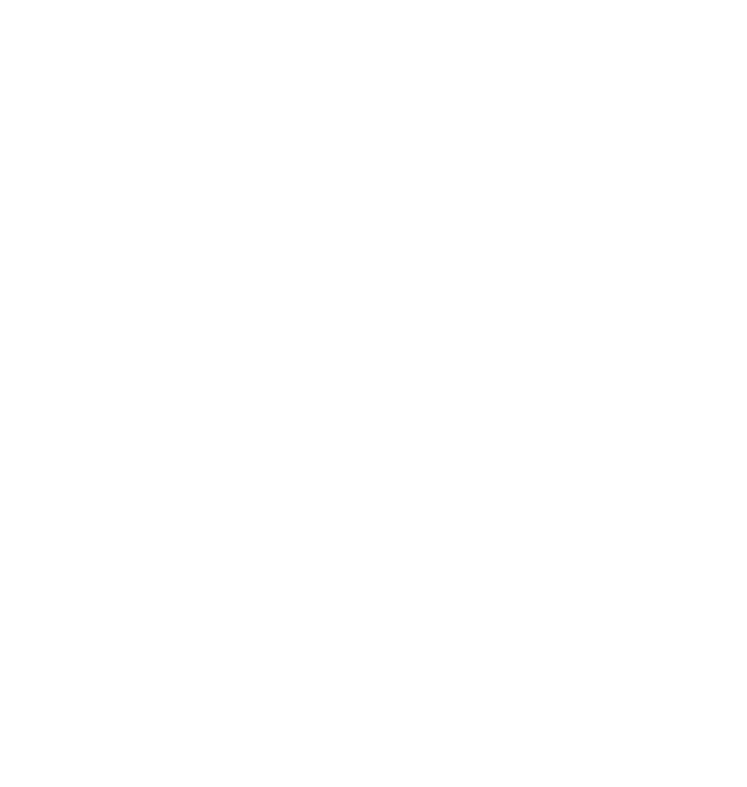Close
Sub items
How to
Create new Sub items
- Create Sub item
- Add connections
- Connect an address
- Connect units
- Choose organization
- More
Sub items should be registered with an identification, for keys this could be the identification number that is engraved on the key, and a description. It is also possible to register a door code that is used with the sub-item, which can be displayed during withdrawal in the EAGLE assembly.
1. Go to Administrate ![]() in the right corner menu and choose Sub items
in the right corner menu and choose Sub items .
2. To add a new Sub item click on the +.
3. Add an identification, for example the key identification number.
4. Add a description of what the object is or where it goes to.
5. For further identification give the sub item an category, like for example “master key” or “car key”. Categories can be created and managed in settings .
6. Registering the brand makes it possible to keep control of different suppliers of keys, and it makes it easier to identify them. The type code is connected to the brand, making it even easier to identify. Choices for brand and type code can be created in settings.
7. If there is a door code connected to the key it can be registered and you can choose to show it in the EAGLE assembly.
- Before you continue click save.
1. Register an owner of the sub item, either an individual ![]() and/or company
and/or company ![]() . This enables filtering in Check-up. It also makes it possible to create report, which can be handed over to the owners.
. This enables filtering in Check-up. It also makes it possible to create report, which can be handed over to the owners.
2. Connect an object to the sub item to ensure traceability.
- Before you continue click save.
1. Register which address the key goes to. By clicking + you can create a new address. Find addresses under administration.
- Before you continue click save.
1. If there are any units connected to the sub item, make the connection. This is normally used by infrastructure and real estate companies. A unit could for example be an electricity or gas meter. Find units in administrate.
- Before you continue click save.
1. Choose the organizational belonging.
- Before you continue click save.
In the more tab you can:
- See the Sub item history in the timeline.
- Enter information in custom fields (create custom fields in settings).
- Add files and links. You can upload files connected to the Sub item and/or add a picture of the key
- Save. Now you have created a new Sub item!
How to
Import Sub items from Excel with Templates
- Import template
1. Click on in the right corner of the menu.
2. Choose Import template .
3. Select the fields for import. For more alternatives, create custom fields in settings.
4. Click save and a Excel file will be downloaded.
5. Open the Excel file and insert the user information in created columns.
6. Now click on Import in AXSOR.
7. Drag and drop the Excel file in the pop-up box.
8. Your entities will now be imported.
Now you just have to make the connections!
Example
Control of
each individual key
The organization has multiple keys on each key bunch and has previously had trouble with people taking individual keys and exchanging them without anyone noticing. Since they started using AXSOR to map sub items they have full control over all keys and if someone takes them.
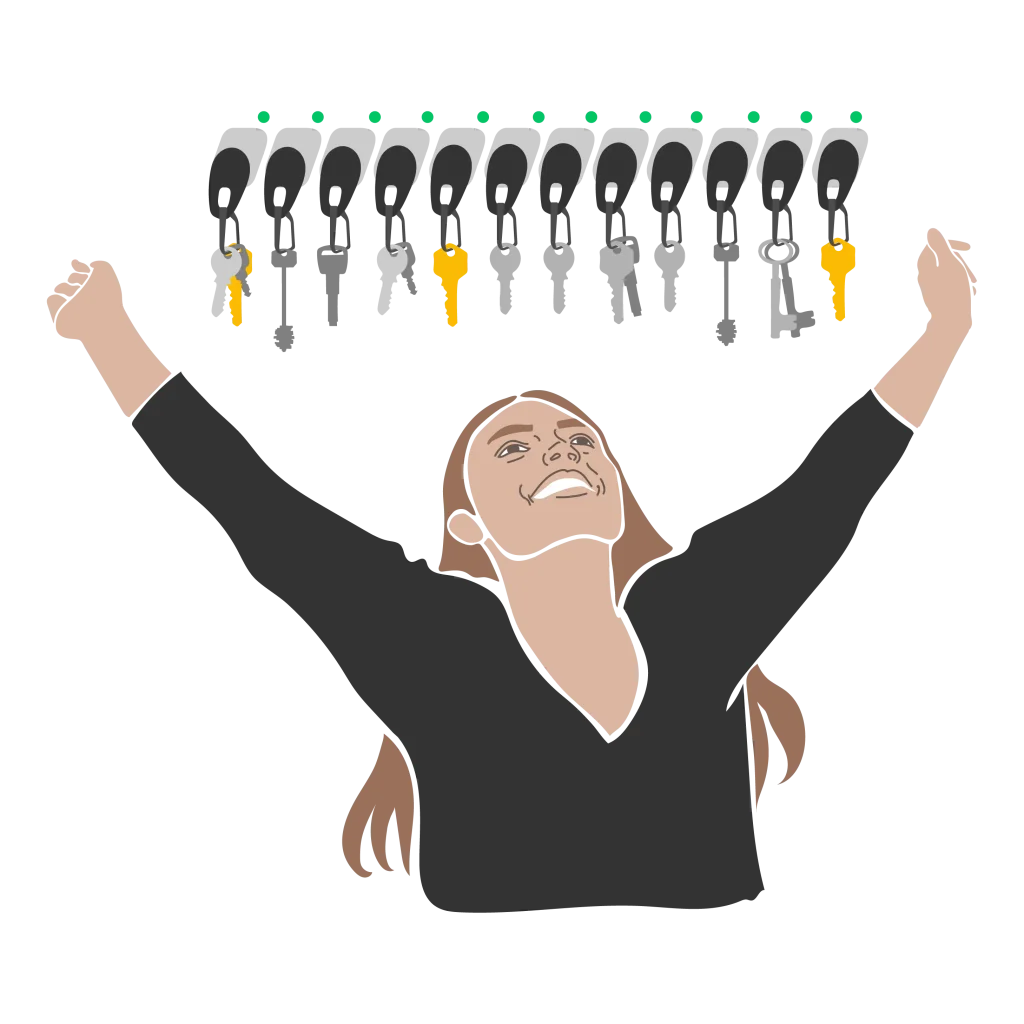
Settings
Categories
Create and edit sub items categories that can be selected in the general tab (for example car keys and master keys).
Brands
Register and edit which brands your sub items are, which will be selectable when creating/editing Sub items.
Custom fields
Create the possibility to add company-specific response fields that aren’t default.
Type codes
The type codes are connect to the brand. Register and edit type codes that will be selectable when creating/editing Sub items.