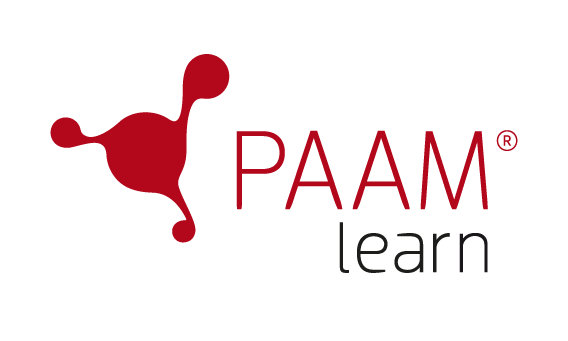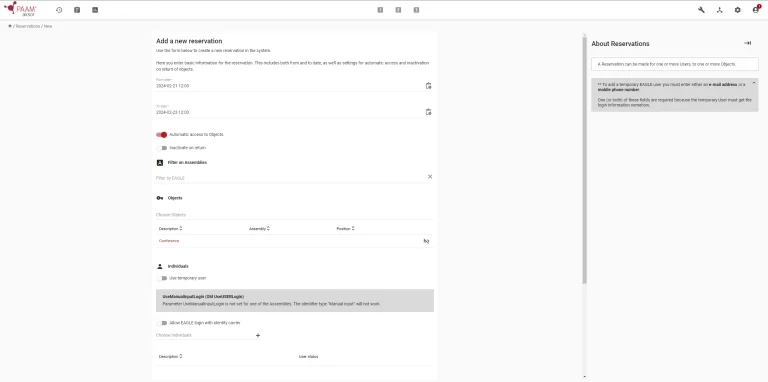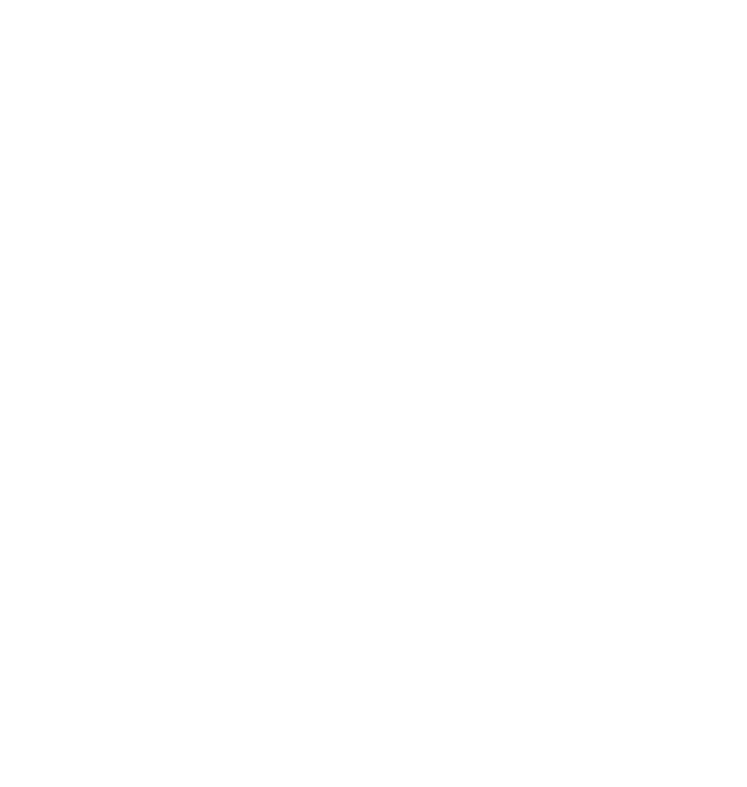How to
Create reservations
- Create a reservation
- Choose objects
- Add individual
1. Go to handle and select reservations
.
2. Click on + to create a reservation.
3. Set when the reservation should start and end.
4. Toggle the options that you want. If the booking should be inactive after the object is returned, turn the toggle on.
1. If you have multiple assemblies you can filter objects based on EAGLE.
2. Choose the objects that you want to book.
1. Choose if the user is a temporary user. If so add their contact information and give them a user name. (They’ll receive their temporary login credentials via email and/or SMS.)
2. Turn on the toggle to allow EAGLE login.
3. If the reservation is for a normal user, choose individual.
4. Add which organization it regards.
![]() Save and close.
Save and close.

Example
Book the key you need
You have a task that you need to perform, and to do so you need a specific key. To make sure that the object isn’t withdrawn by another user, you reserve the key.
The reservation will be shown in the EAGLE assembly for all users and light up red. It is also possible to see which individual that have booked the object by searching for reservations (in handle ).
Settings
Parameters
Further settings that helps you customize the system.
Search order
Set the default sorting for the list view.
Parameters
Give individual automatic access to objects during reservation.
Default setting: Off (0)
Specify in minutes, how long after the reservation deadline it should be possible to log in to the EAGLE Assembly.
Default setting: 0 min
Standard value for how long (in hours) a reservation should be valid.
Default setting: 24 h
Deactivate the reservation at early return.
Default setting: Off (0)
Once a reservation has begun it isn’t possible to change anything in the reservation, like the return time.
Default setting: Off (0)
What identifier should be used when searching for individuals in reservations. Choose between: none, identification, social security number, RFID, user name or all.
Default setting: All
What text the sms/email should contain when creating a reservation with a temporary user.